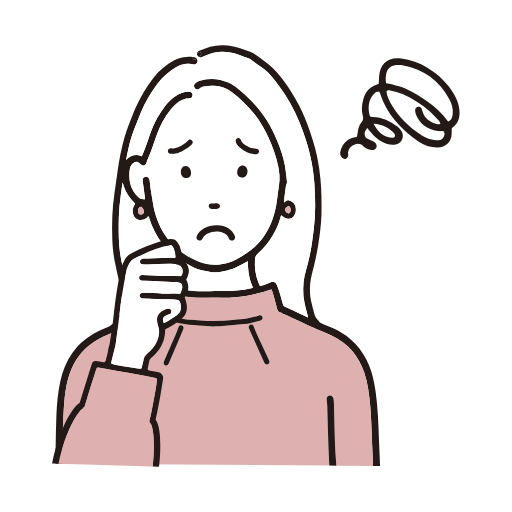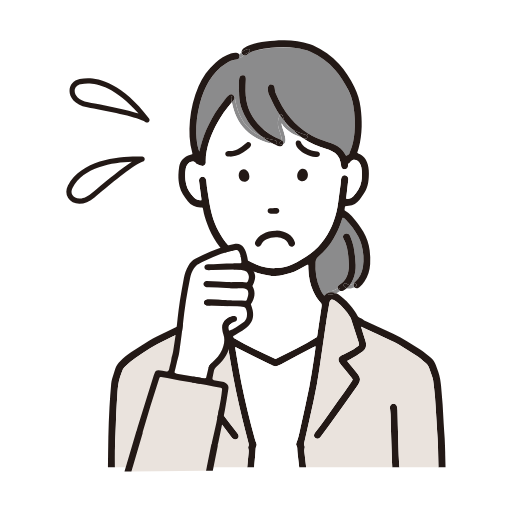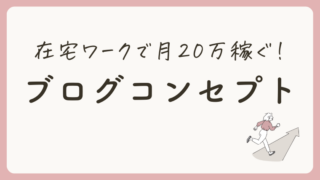みなさん、こんなお悩みございませんか?
世の中的にはMacのほうがシンプルな外観でおしゃれ!って思われてますよね。
だから、Mac使ってみたい!と思うけど、Windowsパソコンと操作方法や画面が違うから、使いこなせなかったらどうしよう…って不安になることも。
今回の記事ではWindows歴20年の私が、最近Macに乗り換えたリアルを大暴露!
WindowsとMacを両方使ってわかった違い、それからパソコンの選び方をチェックリスト形式でまとめました。
WindowsとMac、どっちに買い換えようか絶賛お悩み中の人は必見の記事となってますよ!
・WindowsとMac、どちらを買おうかお悩みの人
・WindowsからMacに乗り換えたリアルな声を知りたい人
・Macを使ったことがないけど、気になっている人
WindowsとMac、基本的な違いとは?
 まず、みなさんが疑問に思うのは「WindowsとMacってそもそもどこが違うの?」っていうところだと思います。
まず、みなさんが疑問に思うのは「WindowsとMacってそもそもどこが違うの?」っていうところだと思います。
なんとなくですが「Mac使う人はデザイナーとかクリエイターさんかな」「Windowsはそこらへんの会社でもよく使うよね」っていうイメージしか持っていないかと。
機能面でこう違う!としっかり言える人のほうが少ないですよね。
ここでは、WindowsとMacの基本的な違いをいくつかご紹介します。
OSの違い
WindowsとMacはそもそもパソコンを動かしているシステム自体が違います。
そのシステムを専門用語で「OS(オーエス)」と言います。
| Windows | Microsoft社が開発した「Windows OS」を搭載 |
|---|---|
| Mac | Apple社が開発した「macOS」を搭載 |
OSが違うので、操作画面や設定など基本的なところは全て違ってきます。
操作画面の違い
WindowsとMacでは画面の配置や使うキーに違いがあります。
| Windows | 「スタートメニュー」から操作をする |
|---|---|
| Mac | 「Dock」のアイコン一覧からアプリを起動して操作 |
Windowsではデスクトップ画面にソフトウェアがズラーっと表示されてますが、Macだとマウスのカーソルを下に合わせて表示される「Dock」からアプリを選ぶので、Macに乗り換えたとき、ちょっと戸惑いました笑
ショートカットの違い
たとえば、コピー&ペーストのショートカットではこんな違いが!
| Windows | Ctrl+C(コピー)/Ctrl+V(貼り付け) |
|---|---|
| Mac | Command+C(コピー)/Command+V(貼り付け) |
使うキーは違うのですが、キーボードのキー位置はほぼ一緒なので、すぐに慣れるかと。
ファイル管理や設定の違い
写真・動画、PDFファイルなどを管理するファイル管理ツールも名称や使い方が違います。
| Windows | ファイル管理ツールの名称は「エクスプローラー」 |
|---|---|
| Mac | ファイル管理ツールの名称は「Finder」 |
管理画面や操作感が違うので、どちらかに買い換えたときに違和感を覚えることも…。
私はWindowsからMacに換えたときに少し戸惑いました汗
また、システムの設定画面の名称が違います。
| Windows | 「コントロールパネル」と呼ばれる |
|---|---|
| Mac | 「システム設定」と呼ばれる |
Macの設定画面がiPhoneと似ているところがあるので、iPhoneユーザーの人は比較的慣れやすいかと思います!
セキュリティの違い
| Windows | ウイルス対策ソフトをインストールしておくと安心 |
|---|---|
| Mac | 元々、セキュリティ面に強い |
Macは元々、セキュリティに強い設計がなされているのでウイルス対策ソフトを入れなくても大丈夫!という声があります。(とはいえ、100%安心というわけではないのですが…)
それに対し、Windowsは世界中に利用者が多いので、ハッカーなどの悪いヤツに狙われやすいです。個人情報などをWindowsのパソコンで取り扱っている場合はめんどくさくてもウイルス対策ソフトを入れておきましょう。
実際に使ってわかった!WindowsとMacのリアルな違い
 よくGoogleとかで検索して出てくる比較記事にはOSやスペックの違いにフォーカスされがちですよね。
よくGoogleとかで検索して出てくる比較記事にはOSやスペックの違いにフォーカスされがちですよね。
でも、本当に気になるのは「実際に使ってみてどこが違うの?」ってとこ!
ここでは、「Windows歴20年」のこの私がMacに乗り換えて感じたリアルな違いをいくつかご紹介します!
「×」ボタンの位置
私がMacに乗り換えて一番戸惑った部分はこの「×」ボタン位置!
Windowsは右上に「×(閉じる)ボタン」があるのに対し、Macは左上にあります。
しかも、赤・黄・緑の3つのボタンが並んでます。
・赤:閉じる
・黄:最小化
・緑:全画面表示(Windowsの最大化とはちょっと違います)
最初は「×」ボタンの位置が違うのに違和感を感じまくりでした笑
でも、毎日触っていればだんだん慣れてきました。
今は、恐らくWindowsの右上「×」ボタンに違和感を感じるかも!?
「ファイル」などの左上メニュー位置
Windowsでは操作画面上部にメニューバー(ファイル・編集・表示など)がありますが、Macでは画面の一番上に固定表示されてます。
これも最初、「なんでここにあるの?」って困惑しがちなところ。
アプリの操作説明のブログ記事を見たときに、『ファイル→〇〇をクリックして…』という説明に「ファイルって項目ないんだけど!?」って何十分も悩んだことがありました笑
それから、操作するアプリを切り替えると上のメニューも切り替わるので、今どのアプリを操作しているのかというのを意識する必要がありますね。
Macは基本「アプリ」で動かす
Windowsは「ソフトを起動する」っていうイメージですが、Macは「アプリを使う」という感覚が強いです。
例えば、
・インストールしたアプリは「Launchpad」や「Dock」から起動
・アンインストールはゴミ箱にドラッグ&ドロップ
全体的に「スマホのような操作感」なのでiPhoneユーザーは慣れるのが早いかも!
ファイルの閉じ方、アプリの終了方法が違う
Windowsは「×」ボタンを押せばソフトは完全終了しますが、Macでは「×」ボタンを押してもアプリ本体は終了していないことが多いです。スマホでいうところの「裏で動いている」状態になります。
完全にアプリを終了する場合は「Command+Q」などの操作が必要になります。
完全終了していないと「メモリが足りません」というメッセージがたまに出てきて、焦ります笑
私も最初、メモリを追加カスタマイズしていたのになんでこんなメッセージ出てくるの!?と戸惑いました。
これもWindowsと考え方が違うので地味に混乱するポイントかと。
どっちが合うの?Windows・Macを選ぶポイント
 ここまでWindowsとMacの違いをお伝えしてきましたが、
ここまでWindowsとMacの違いをお伝えしてきましたが、
「結局、自分にはWindowsとMac、どっちが合ってるのかな?」と迷われている方も多いのではないでしょうか?
実は、使う人のライフスタイルや価値観によって向き・不向きが変わってくるんです。
そこで今回は、みなさんに合ったパソコンを見つけていただくために簡単なチェックリストを用意してみました!
Windowsが向いている人
| □ | 普段からWordやExcelなどMicrosoft Office製品をよく使う |
|---|---|
| □ | 仕事でWindowsパソコンを使っている |
| □ | 細かいカスタマイズやソフトの自由度を重視したい |
| □ | 10万円以内のパソコンを求めている |
| □ | プリンターやUSBメモリなど、よく使う周辺機器がある |
| □ | 家族や周囲もWindowsユーザーが多い |
| □ | パソコンで困ったことがあれば家電量販店で気軽にサポートを受けたい |
→3つ以上当てはまったら、Windowsがおすすめ!
Macが向いている人
| □ | iPhoneやiPadなどApple製品を使っていて、データ連携を楽にしたい |
|---|---|
| □ | デザインや操作感など見た目や使用感にこだわりたい |
| □ | AirDropやiCloudなど、Apple特有の機能を活用したい |
| □ | ウイルスやセキュリティの心配をあまりしたくない |
| □ | 写真・動画編集、音楽制作などのクリエイティブな作業をよくする |
| □ | アプリやファイル管理を直感的に操作したい |
| □ | 高くても「長く使えるモノ」を選びたい |
→3つ以上当てはまったら、Macがおすすめ!
最後に
 今回はWindowsとMacの違いについて基本的な違いから、私がMacに乗り換えて感じたリアルな違いまで紹介しました!
今回はWindowsとMacの違いについて基本的な違いから、私がMacに乗り換えて感じたリアルな違いまで紹介しました!
私はWindowsからMacに乗り換えて問題なく使えていますが、やっぱり「Windowsのココの部分が良かったかも…」という部分もありはします笑
ただ、パソコンは安くないお買い物になりますので、失敗はしたくないですよね。
今回紹介したこと以外に、家電量販店に行ってWindows・Macのパソコンを実際に触って比べてみるのも◎!感覚的な相性がつかめてくると思います。
ぜひ、後悔しない選択をしてほしいです!
最後までお読みいただき、ありがとうございました!